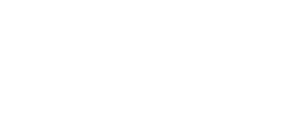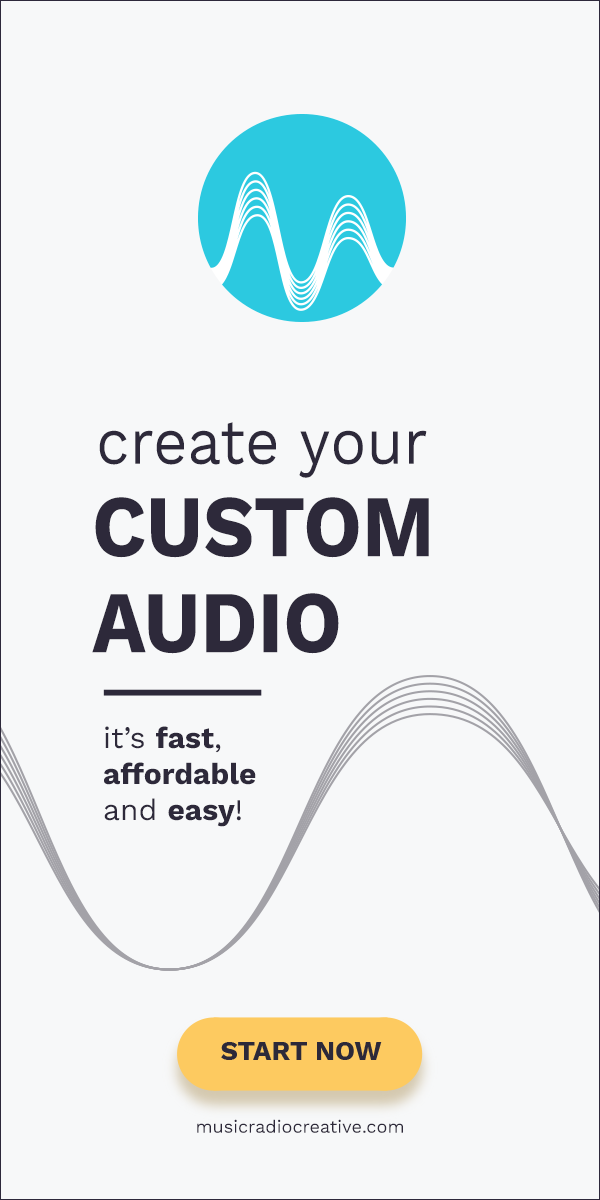Trello is a great productivity tool used by many startups. Once you start using it you’ll find Trello is one of the best productivity tools in the online business world.
Here are 4 highly used actions that can be simplified using these Trello keyboard shortcuts. Read on to become more productive and save time by hitting keys instead of dragging around with a mouse or trackpad.
Trello Delete Hotkey
Thankfully there is no Trello delete keyboard shortcut otherwise we could very quickly permanently delete important cards. The best method is to archive a card and then a red delete button becomes available inside the card if you really want to delete it. Archiving is easy and there is a keyboard shortcut. Just hover your mouse over any Trello card (you don’t even need to click to open it) and hit the C key on your keyboard – it’s archived!
Quick Trello Comment Keyboard Shortcut
There is no comment shortcut listed in the official Trello keyboard shortcuts list. You may however use Command/Ctrl & L then the TAB key to place your cursor inside the comments box of an open Trello card. It works in the Chrome browser on Mac and PC and can save you a few seconds when replying to many cards in one go.
Assign a Trello Card to Yourself
We’ve recently moved a large moving part of our business from Google Sheets over to Trello. It has become so much clearer as to what needs to be done. There are multiple people working on orders so it can get messy quickly inside a shared spreadsheet. Trello is a different story – we add the latest orders and as soon as someone starts work on one order they assign themselves to it.
The quickest way to assign your pretty face to a Trello card once it’s open on your screen is by hitting the spacebar. Boom! You’re in charge of that card.
Move Trello Cards Keyboard Shortcut
It’s often the case that we’re moving Trello cards from left to right in a board. The flow is usually like this:
New Order > Ready > Processing > Done > Returned
You may find this board layout handy in your business too. When I’ve finished work on a card in Processing I want to move it across to the Done column. Instead of drag and drop I can simply use the full stop (.) keyboard shortcut. This moves a card to the right. Likewise moving a card back in the flow you’d use the comma (,) shortcut key. This is handy when I need to move a card from Returned back to the left into Done again.