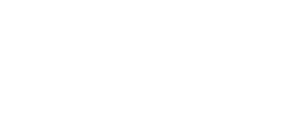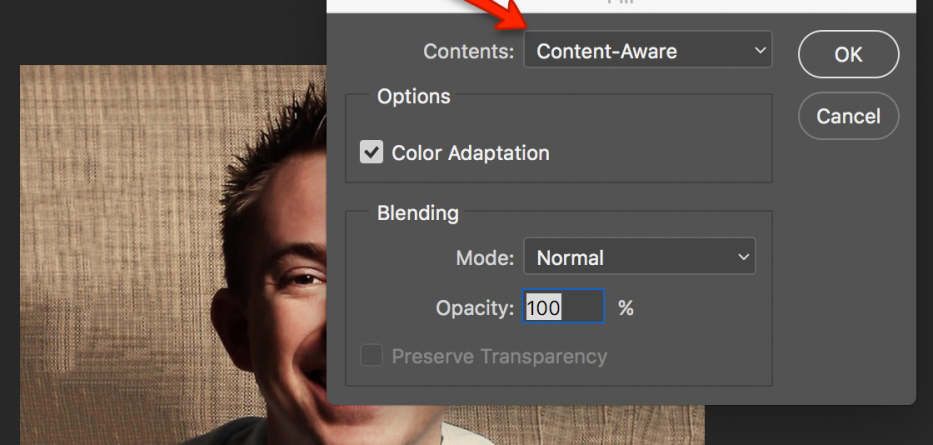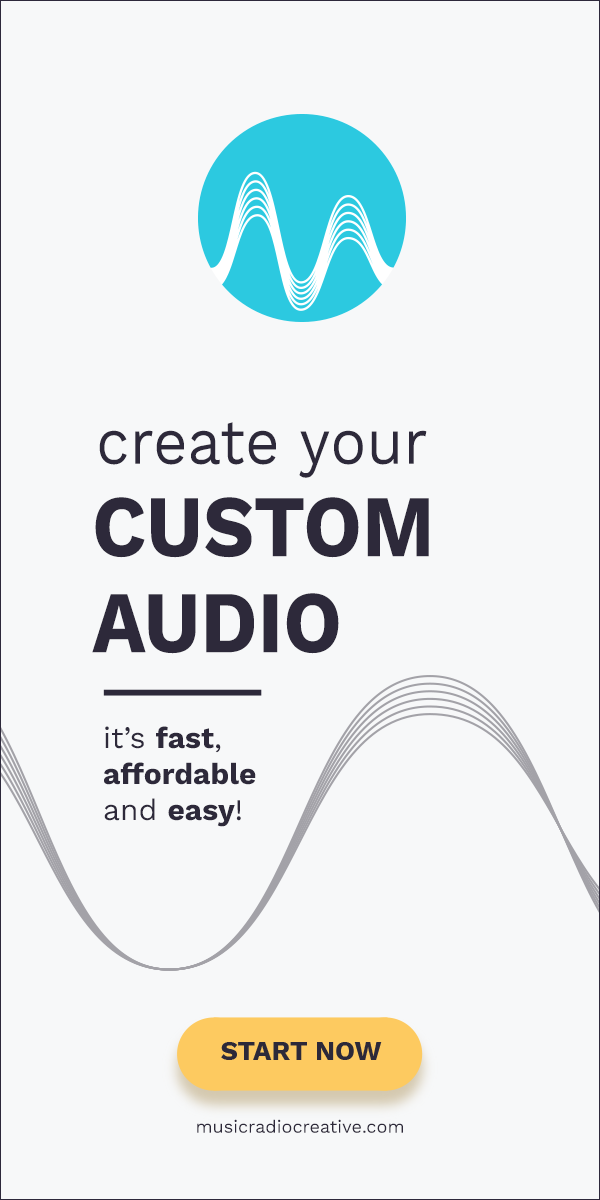Here’s how to resize a photo for your blog and even extend it using the great content-aware feature in Photoshop.
When creating a blog post the content is always key but having beautiful photos will make a great first impression and draw your reader in. This works well when you have access to some great royalty free photos or photographs you have taken yourself. What about when you need to feature a photo of a person and they send you a postage stamp sized photo?
Resize a Photo in Photoshop
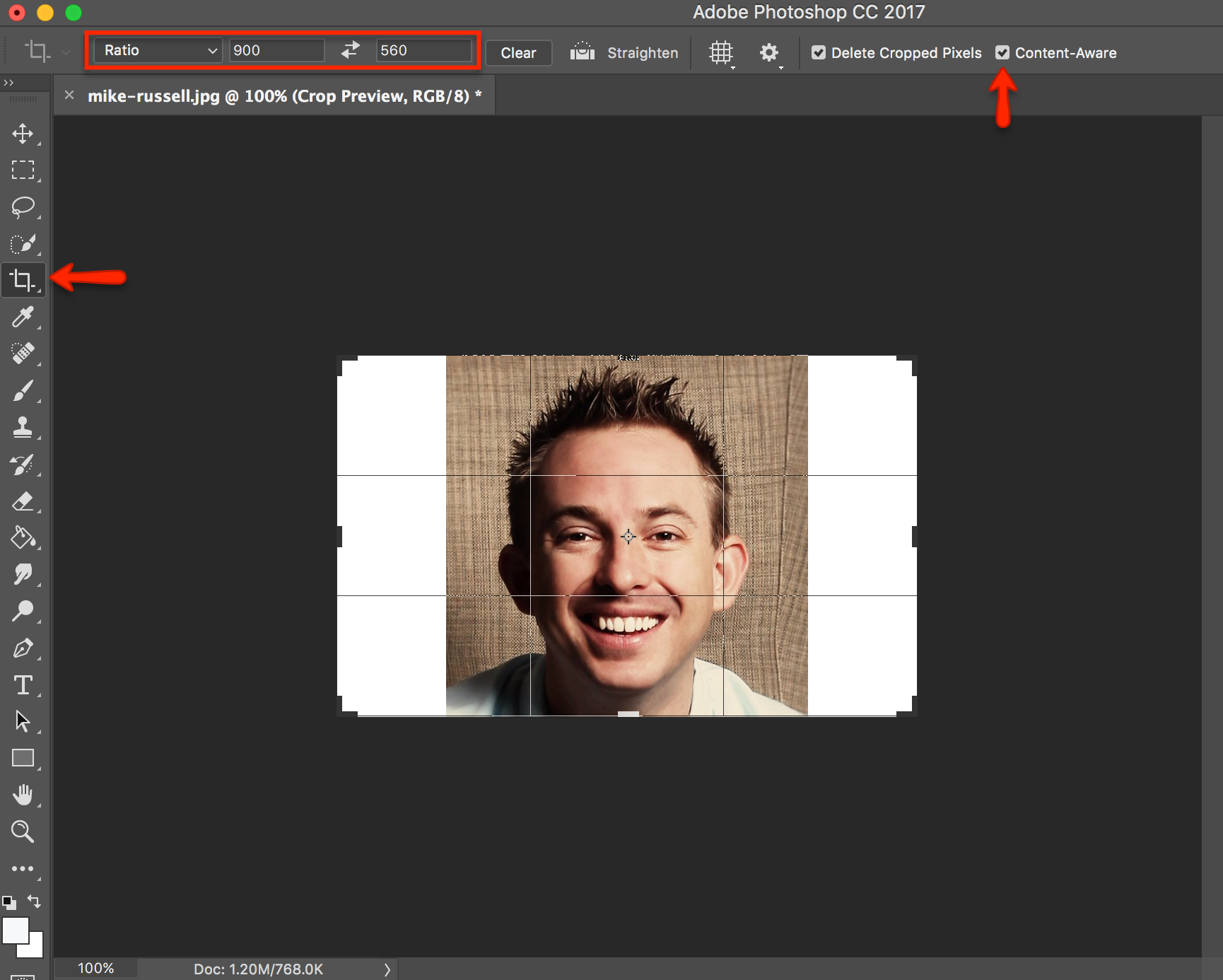
First, use the crop tool and select the correct ratio (I’m using 900 x 560 in this example) and make sure the Content-Aware box is ticked. This will intelligently fill in any white space.
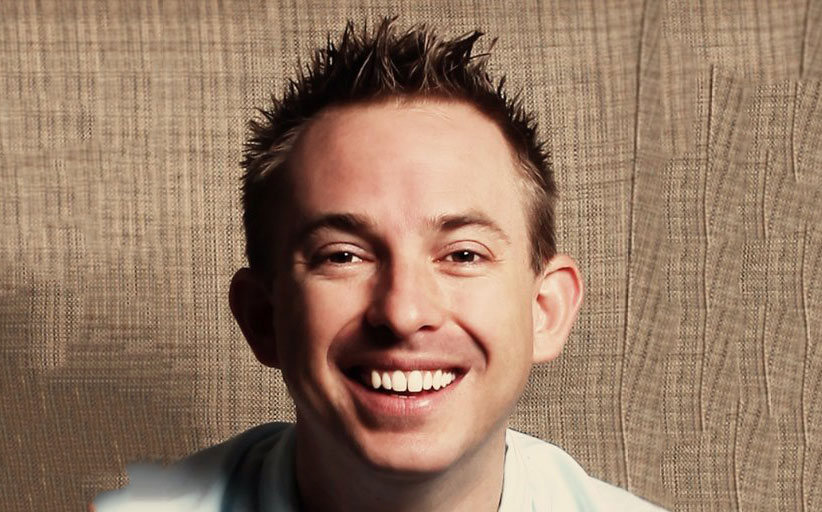
Make an Enlarged Photo Better
Looks good but the content aware additions could certainly do with a tidy up. Use the rectangular marquee tool to select those spaces that need work.
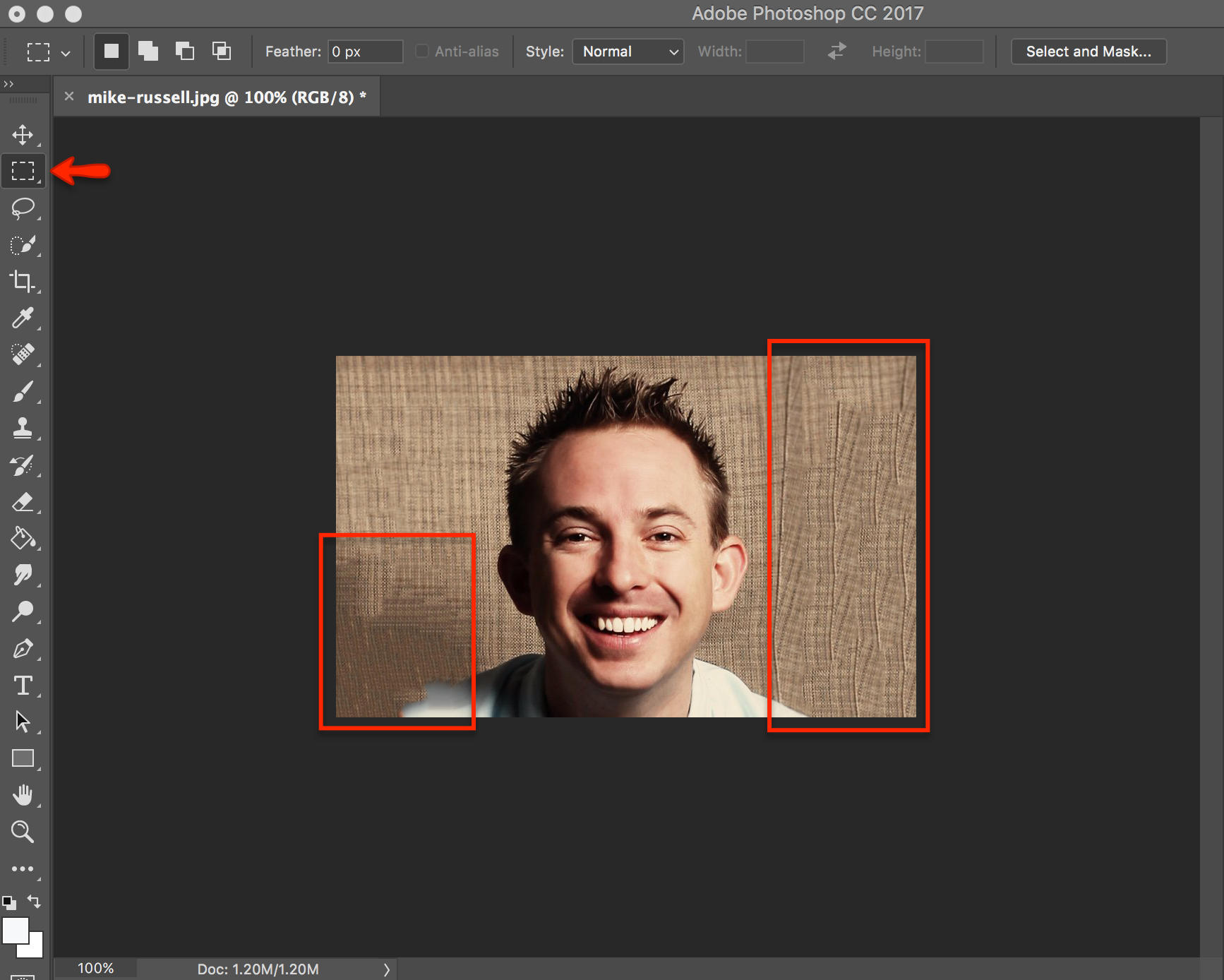
Now hit the delete key and make sure Content-Aware is selected in the Contents drop down box.
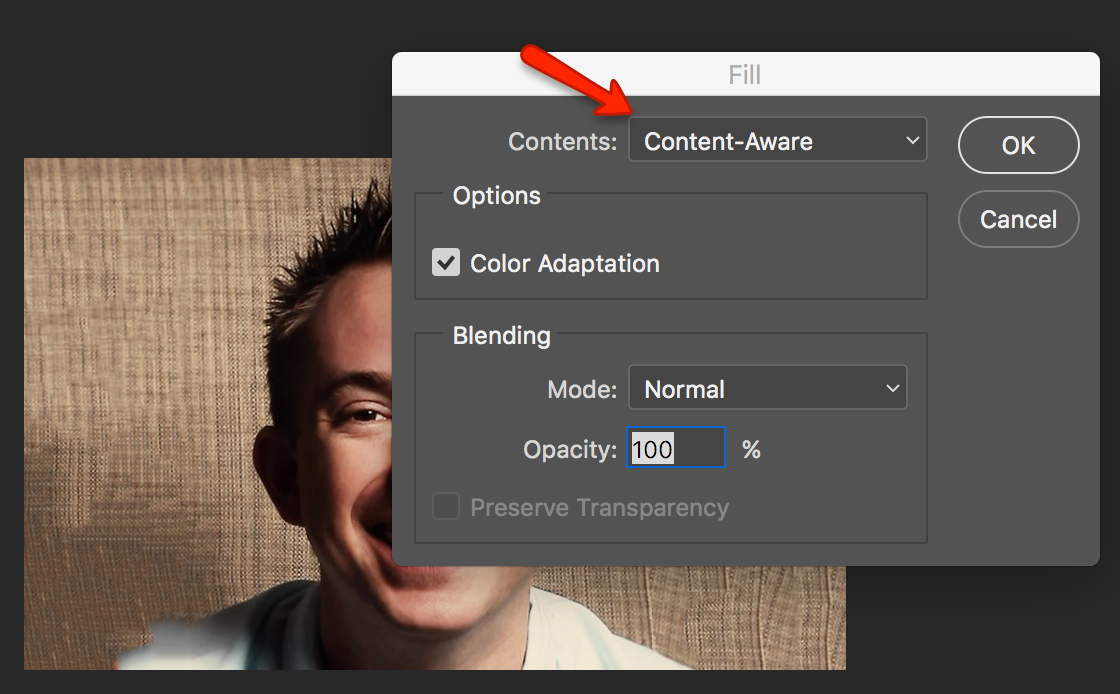
It may take two or three runs but you’ll eventually get something that looks rather good!
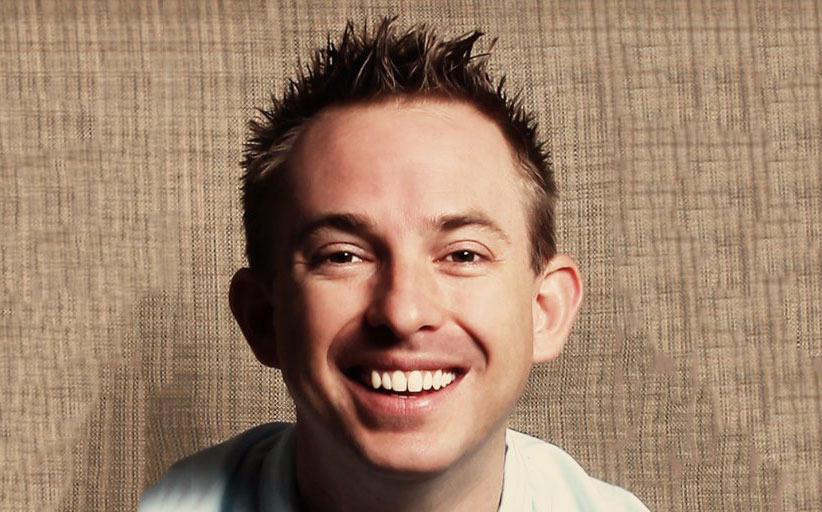
You could clean up and enhance further using the smudge and blur tools too. What’s your method? How do you extend and enhance photos and create parts of a photo that never existed before?